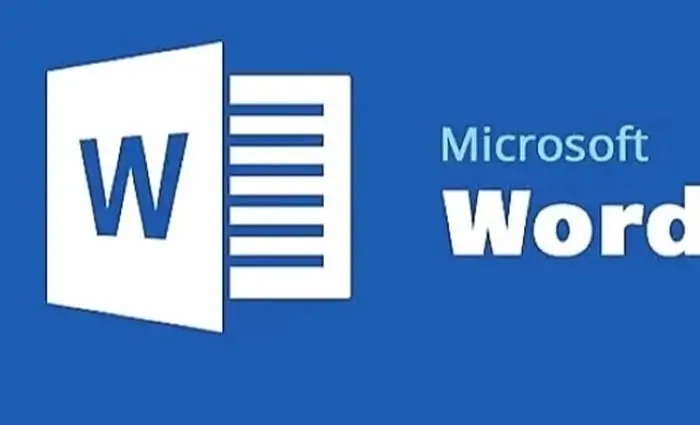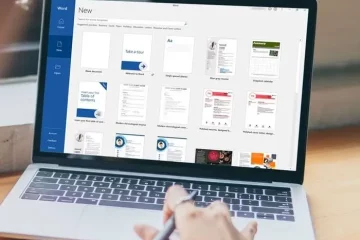Ingin tahu cara mengatasi Microsoft Word terkunci? Pasalnya ini sering terjadi kepada pengguna komputer atau laptop.
Mungkin Anda sduah tahu bahwa pada aplikasi Microsoft Word terdapat fitur untuk mengunci file supaya tidak dapat dapat dibuka atau diganti sembarangan.
Ternyata ada cara mengatasi Microsoft Word yang terkunci, sehingga file bisa diakses oleh pengguna sesuai keinginan.
Baca Juga: Tips Menghilangkan Microsoft Office Activation Wizard Semua Versi Mudah
Anda tidak harus mengunduh aplikasi tambahan, cukup dengan beberapa langkah mudah yang akan kami jelaskan di bawah ini.
1. Cara Mengatasi Microsoft Word Terkunci Paling Mudah dengan Fitur Edit
Manfaatkan fitur edit pada Microsoft Word untuk mengatasi file Anda yang masih terkunc dan tidak dapat diakses dengan baik.
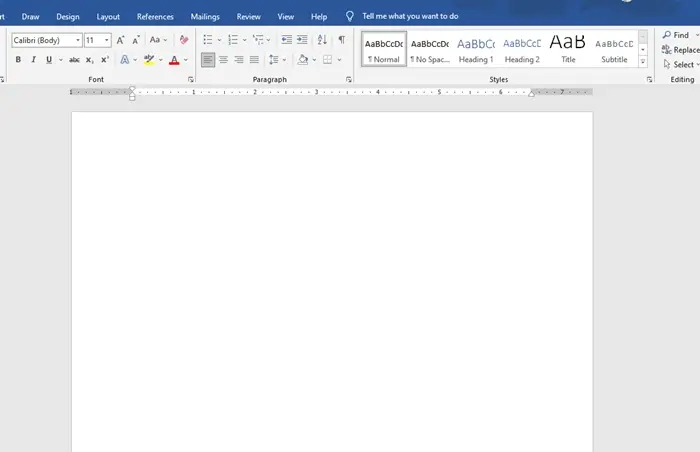
- Pertama-tama, buka file Word yang ingin Anda buka, tetapi yang masih terkunci.
- Arahkan kursor Anda ke pojok kiri atas layar. Kemudian, klik tab File.
- Pilihlah opsi Info pada menu yang tersedia.
- Cari opsi yang bertuliskan Proteksi Dokumen dan klik opsi tersebut.
- Pilih opsi yang bertuliskan Aktifkan Pengeditan.
- Anda akan melihat bahwa file Word yang tadinya terkunci kini berhasil dibuka. Anda sekarang dapat mengeditnya dengan lebih leluasa.
2. Cara Mengatasi Microsoft Word Terkunci Paling Mudah dengan WordPad
Bisa juga mengatasi Microsoft Word terkunci dengan memanfaatkan WordPad seperti di bawah.
- Mulailah dengan membuka file Word yang terkunci.
- Kemudian, pilih opsi Save As.
- Tentukan folder tempat Anda ingin menyimpan file tersebut.
- Selanjutnya, ubah menjadi Rich Text Format (RTF).
- Setelah menyesuaikan pengaturannya, klik tombol Save As untuk menyimpan file dalam format RTF.
- Klik kanan pada file tersebut dan pilih opsi Open With.
- Selanjutnya, pilih More Apps dan cari WordPad.
3. Cara Mudah Membuka Microsoft Word yang Terkunci dengan Google Docs
Ada juga cara alternatif menggunakan Google Docs yang bisa dicoba supaya dokumen word Anda bisa dibuka.
- Pertama-tama, login ke akun Google Anda.
- Buka Google Drive dengan memilih opsi Drive.
- Klik tombol New dan pilih opsi File Upload.
Pilih file Word yang terkunci dari perangkat Anda dan klik Open untuk mengunggahnya. - Klik kanan pada file tersebut danpPilih opsi Open with, lalu pilih Google Docs.
- Masuk ke tab File dan pilih opsi Download As.
Kemudian, pilih Microsoft Word (.docx) untuk menyimpan kembali file dalam format Word.
Layanan Pemesanan Map Terbaik
Dalam pembuatan dokumen, tidak jarang membutuhkan map untuk jenis dokumen tertentu, Jaya Map bisa jadi Andalan Anda.
Kami adalah produsen map rapor dan map ijazah yang menyediakan berbagai jenis map seperti Map Rapor K13, Map Ijazah, Map Custom, Map Folder, dan Map Kantor.
Kami akan berkomitmen untuk memberikan kualitas produk sesuai dengan kebutuhan Anda untuk mengamankan file dan surat berharga Anda.
Untuk informasi lebih lanjut dan pemesanan, silakan hubungi kami melalui email [email protected] atau Telepon/WhatsApp: 0812-2197-4696.
Anda bisa menghubungi atau cek selanjutnya di website ini ungtuk demo dan detail produk map yang mungkin Anda inginkan.
Kesimpulan
Nah, Anda tidak perlu bingung lagi ketika Anda menemui masalah eror Microsoft Word terkunci. Cukup dengan cara mengatasi Micorosoft Word terkunci di atas bisa langsung teratasi.
Anda bisa melakukannya dengan baik supaya tidak ada kesalahan dan mengatasi MS Word yang terkunci pada perangkat Anda.
Mungkin Anda bisa mencari tahu lebih lanjut mengenai penyebab Microsoft Word terkunci atau tidak bisa dibuka.