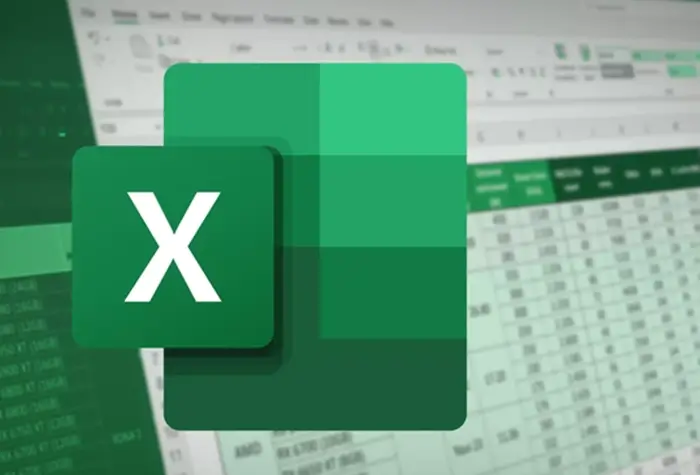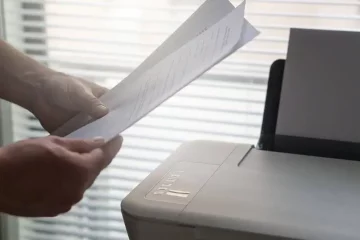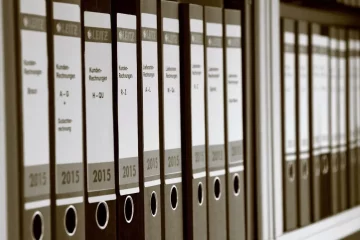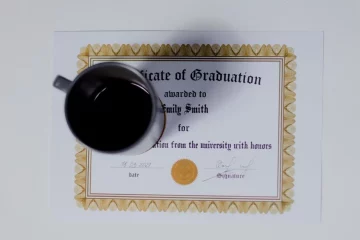Di dunia kerja, Excel merupakan salah satu aplikasi yang sangat penting dan sering sekali digunakan untuk berbagai kebutuhan. Anda bisa mengolah data, menghitung data, membuat grafik, dan sebagainya. Selain itu, Anda juga perlu cara print Excel untuk mencetaknya secara fisik.
Jadi, memang dibutuhkan lembar kertas berisi data grafik performa perusahaan ataupun lainnya. Anda bisa print Excel di perangkat komputer atau laptop Anda dengan cukup mudah. Simak caranya di bawah ini.
Cara Print Excel di Laptop/Komputer
Cukup sejumlah langkah mudah seperti di bawah untuk print Excel dengan mudah. Anda juga melakukannya sebagai cara print Excel banyak halaman.
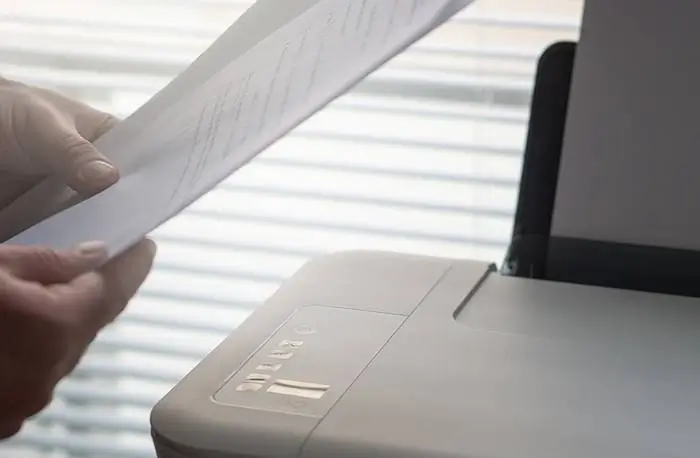
1. Tentukan Ukuran Cetak
Sebelum Anda mencetak file Excel Anda, silahkan menentukan ukuran yang sesuai terlebih dahulu. Buka file Excel yang ingin Anda cetak, kemudian temukan tab “Page Layout” di bagian atas layar.
Di dalam tab ini, cari grup “Page Setup” yang berisi pengaturan tampilan lembar dan ukuran cetak. Klik “Size” dan pilih ukuran yang sesuai dengan jenis kertas cetak yang akan Anda gunakan.
2. Atur Margin dan Orientasi
Anda bisa mengatur margin dan orientasi. Klik tab “Page Layout” lagi, dan temukan grup “Page Setup”. Di sini, Anda dapat mengatur margin dengan memilih opsi “Margins”.
Ada berbagai ukuran tepi yang tersedia, seperti “narrow” untuk margin yang lebih sempit. Jika Anda membutuhkan penyesuaian lebih lanjut, klik “Custom Margin”.
Selanjutnya, atur orientasi cetak Anda dengan memilih opsi “Orientation” di antara margin dan pengaturan halaman. Pilih antara “Potrait” atau “Landscape” sesuai kebutuhan Anda.
3. Tentukan Area Cetak
Sebelum mencetak, pastikan untuk menentukan area cetak yang ingin Anda cetak. Blok seluruh sel yang ingin dicetak, lalu temukan tab “Page Layout” dan grup “Page Setup”. Pilih opsi “Print Area” untuk menentukan area yang ingin dicetak.
4. Sesuaikan Pemisah Halaman
Untuk memastikan tata letak cetakan Anda sesuai, periksa dan sesuaikan pemisah halaman jika diperlukan. Klik tab “View” di deretan tab, lalu temukan grup “Workbook Views”. Pilih “Page Break Preview” untuk melihat tata letak pemisah halaman Anda.
5. Mulai Mencetak
Setelah semua pengaturan selesai, Anda bisa mulai mencetak. Cek apakah printer Anda terhubung dan siap untuk proses pencetakan dengan mengklik opsi “Print”.
Jasa Percetakan Map Terbaik
Dalam membuat dokumen bisa menggunakan map melindungi dokumen di dalamnya sekaligus memberikan kesan profesional. Anda bisa gunakan jasa kami untuk mencetak map berkualitas dan harga bersaing.
Jaya Map menjadi solusi yang mengkhususkan diri dalam pembuatan dan percetakan map dengan standar kualitas tinggi. Kami menyediakan berbagai jenis map, termasuk map raport K13, map ijazah, map custom, map folder, dan map kantor.
Dengan pengalaman yang luas dan komitmen terhadap kualitas, Jaya Map memberikan produk-produk yang memenuhi kebutuhan pelanggan dengan baik. Setiap map diproduksi dengan menggunakan bahan berkualitas dan melalui proses finishing yang teliti, sehingga menghasilkan produk akhir yang profesional.
Kami dapat dihubungi melalui berbagai kontak untuk pertanyaan, konsultasi, atau pemesanan, termasuk melalui email di [email protected] atau melalui nomor telepon 0812-3456-7890.
Kesimpulan
Itulah rangkuman cara print Excel agar di tengah menggunakan perangkat laptop maupun komputer Anda. Sebelum mulai mencetak, Anda mungkin perlu preview untuk mengetahui apakah sudah tepat atau belum.