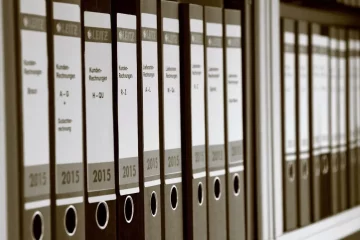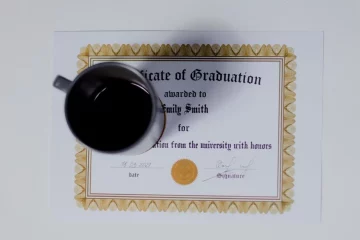Ketika mencetak dengan printer, Anda bisa mengatur dan menyesuaikan posisi, ukuran, dan apakah akan dicetak bolak-balik atau tidak. Untuk cara print bolak balik biasanya dilakukan untuk membuat buku, booklet, dan lainnya.
Cara print bolak balik word ini sangat mudah hingga mendapatkan hasil kertas yang sudah dicetak dengan tulisan atau gambar di halaman depan dan belakang. Langkah demi langkah cara print bolak balik epson atau menggunakan merk printer lain bisa disimak di bawah ini.
1. Cara Print Bolak Balik Manual
Cara ini bisa dilakukan untuk Anda yang menggunakan printer yang tidak support dengan duplex printing. Berikut selengkapnya:
- Pertama, buka file dokumen yang ingin dicetak.
- Anda bisa persiapkan dokumen tersebut terlebih dahulu.
- Klik opsi “Print All Pages” pada aplikasi Anda.
- Selanjutnya, pilih opsi “Only Print Odd Pages” untuk mencetak hanya halaman-halaman ganjil dari dokumen Anda.
- Setelah halaman ganjil tercetak, baliklah kertas Anda.
- Cek bahwa kertas sudah tersusun dengan rapi untuk memudahkan proses pencetakan berikutnya.
- Cetak halaman genap dari dokumen Anda. Kembali ke aplikasi dan pilih opsi “Only Print Even Pages” untuk mencetak halaman-halaman genap.
2. Print Word Bolak Balik Secara Otomatis di Word
Jika printer Anda sudah support duplex printing, maka akan lebih mudah dengan langkah-langkah berikut:
- Silahkan Anda buka dokumen yang ingin Anda cetak.
- Setelah itu, buka menu pengaturan Print di perangkat Anda.
- Pada menu pengaturan Print, Anda bisa pilih jenis printer yang Anda gunakan untuk mencetak dokumen.
- Klik menu Properties untuk mengakses pengaturan lanjutan printer Anda.
- Di dalam menu Properties, cari opsi “Duplex Printing”.
- Centang opsi tersebut agar printer Anda dapat mencetak pada kedua sisi kertas secara otomatis.
- Kembali ke menu Print, klik opsi “Print One Sided” untuk memulai proses pencetakan.
- Pilih “Print on Both Sides” untuk mengonfirmasi bahwa Anda ingin mencetak pada kedua sisi kertas.
- Setelah semua pengaturan selesai, printer Anda akan mulai mencetak dokumen Anda secara otomatis pada kedua sisi kertas.
3. Print PDF Bolak Balik
Sekarang untuk file PDF yang akan dicetak bolak balik bisa menggunakan cara otomatis seperti berikut ini:
- Sebelumnya, buka file PDF yang ingin Anda cetak terlebih dahulu.
- Klik pada menu “File”.
- Pilih opsi “Print”.
- Pada menu “Booklet Subset”, ubah menjadi “Both Side” untuk memastikan bahwa dokumen akan dicetak bolak balik secara otomatis.
- Klik tombol “Print” untuk memulai proses pencetakan.
- Cek apakah printer Anda siap dan terhubung dengan baik.
- Selanjutnya, masuk ke menu “Page Sizing & Handling” dan pilih opsi “Booklet”.
- Ubah “Booklet Subset” menjadi “Both Side” supaya pencetakan bolak balik yang sempurna.
- Terakhir, klik “Print” lagi untuk memulai proses pencetakan.
Gunakan Jasa Pembuatan Map Terpercaya
Anda mungkin membutuhkan map untuk menjadi cover dari dokumen Anda, Jaya Map akan menjadi solusi yang tepat. Jaya Map dikenal akan kualitas dan hasil produksi cetaknya. Dengan pengalaman bertahun-tahun dalam menyediakan map perkantoran, kami telah memperoleh kepercayaan dari berbagai lembaga pendidikan dan institusi profesional.
Dengan mengutamakan kualitas dan ketepatan dalam setiap cetakan, Jaya Map berkomitmen untuk memberikan pelayanan terbaik kepada pelanggan. Kami siap memenuhi berbagai kebutuhan akan map raport, map ijazah, dan map perkantoran.
Untuk pemesanan dan informasi lebih lanjut, silakan hubungi kami melalui email di [email protected] atau melalui nomor telepon 0812-2197-4696.
Akhir Kata
Itulah ulasan cara print bolak balik pada file word atau PDF di perangkat desktop Anda. Jangan lupa atur dan teliti terlebih dahulu sebelum mencetaknya.