Aplikasi Microsoft Excel sangat berguna untuk membuat data baik itu di perusahaan, pribadi, maupun kepentingan lainnya. Pengguna bisa memasukan data berupa angka dengan table dan rumus yang bisa disesuaikan.
Aplikasi ini memang cukup kompleks, itulah kenapa banyak yang sedikit kesulitan dan mengalami kendala seperti ketika diprint justru terpotong. Pastinya hasil jadi tidak rapi dan ada bagian yang tidak tercetak.
Oleh karena itu, kami akan bahas cara print Excel tidak terpotong dengan mudah. Jika Anda ingin tahu lebih jelasnya bisa disimak di bawah ini.
Cara Print Excel Tidak Terpotong Mudah
Anda bisa melakukan cara print Excel tidak terpotong A4 di bawah ini tanpa ribet. Cukup lakukan sejumlah langkah sederhana.
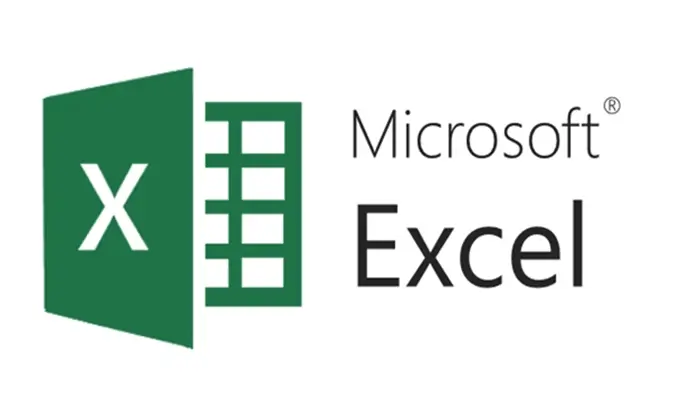
1. Atur Ukuran Kertas
Dalam upaya memastikan cetakan Excel Anda tetap rapi dan teratur, langkah pertama yang perlu Anda lakukan adalah mengatur ukuran kertas dengan benar. Berikut adalah langkah-langkah mudahnya:
Buka File yang Ingin Dicetak. Pastikan Anda membuka file Excel yang ingin Anda cetak. Buka Menu Page Layout atau Tata Letak Halaman. Setelah membuka file, navigasikan ke menu Page Layout atau Tata Letak Halaman.
Baca Juga: Cara Print Excel Banyak Halaman dengan Mudah
Klik Size. Di dalam menu Page Layout, cari opsi Size dan klik. Sesuaikan Ukurannya dengan Kertas. Pilih opsi yang sesuai dengan ukuran kertas yang akan Anda gunakan. Jika tidak ada opsi yang sesuai, Anda dapat menyesuaikannya sendiri dengan mengklik More Paper Size.
2. Sesuaikan Margin
Margin yang tepat sangat penting untuk memastikan cetakan Excel Anda terlihat profesional. Masuk ke Excel atau Buka File yang Ingin Dicetak. Pastikan Anda berada di dalam file Excel yang ingin Anda cetak.
Masuk ke Menu Page Layout. Di dalam menu Excel, navigasikan ke opsi Page Layout. Di dalam kategori Page Setup, cari opsi Margins dan klik.
Mulai dari Normal, Wide, hingga Narrow. Sesuaikan margin Anda sesuai dengan preferensi Anda. Anda dapat memilih dari opsi Normal, Wide, atau Narrow untuk mengatur garis tepi.
3. Perhatikan Orientasi Halaman
Orientasi halaman dapat memengaruhi tata letak cetakan Excel Anda. Anda bisa buka File yang Ingin Dicetak. Pastikan Anda membuka file Excel yang akan Anda cetak.
Di dalam menu Page Layout, cari opsi Orientation dan pilih orientasi yang sesuai dengan kebutuhan Anda, apakah potrait atau landscape.
4. Print Area
Memilih area cetak yang tepat adalah kunci untuk mendapatkan hasil cetakan Excel yang diinginkan. Cukup buka File Excel yang Dimaksud. Pastikan Anda telah membuka file Excel yang ingin Anda cetak.
Blok Seluruh Elemen yang Ingin Dicetak. Gunakan mouse untuk memblokir seluruh elemen yang ingin Anda cetak. Di dalam menu Page Layout, pilih opsi Print Area.
Pilih Set Print Area. Setelah memilih area cetak, klik opsi Set Print Area untuk mengonfirmasi pilihan Anda.
5. Lakukan Preview dan Print
Selanjutnya, lakukan preview dan mencetak file Excel Anda. Pastikan untuk melakukan preview terlebih dahulu sebelum mencetak untuk memastikan semua pengaturan telah sesuai.
Pilihan Jasa Pembuatan Map
Jika Anda membutuhkan jasa pembuatan Map untuk dokumen Anda, bisa percayakan kepada Jaya Map. Jaya Map menjadi produsen map raport dan map ijazah yang telah lama berpengalaman dan terpercaya.
Kami memiliki tim SDM yang handal dan berpengalaman di bidangnya. Dengan berbagai bahan baku yang tersedia secara cukup dan peralatan modern seperti mesin hot press high frequency yang kami miliki, kami siap memenuhi kebutuhan Anda dalam pembuatan map raport dan map ijazah dengan kualitas terbaik.
Akhir Kata
Sekian ulasan cara print excel tidak terpotong Windows 10 yang bisa dilakukan untuk membuat hasil pencetakan lebih rapi.





